The Raspberry Pi is a relatively lightweight computer by today’s standards. After all, what can you expect from a $35 device? But compared to the personal computers that some of us grew up with, the Raspberry Pi isn’t that weak at all. A Raspberry Pi can run a lot of old computer programs without trouble – including those wonderful old Microsoft DOS games. Here’s how to play retro games on the Raspberry Pi with DOSBox, a MS-DOS emulator.
Installing DOSBox
In this article, I’ll show you how to put games onto your DOSBox emulator and how to play retro games on the Raspberry Pi. But first things first: to play retro games on the Raspberry Pi, we’re going to need an emulator. In this case, that’s DOSBox, which acts like MS-DOS within your machine and makes old MS-DOS games playable. So before we do anything else, we need to install DOSBox on our Raspberry Pi. We’ll do that within the Raspberry Pi operating system, and all it will take is a simple command in the terminal.
What you’ll need to install DOSBox
To get started here, all you’ll need is your Raspberry Pi, essential peripherals (a screen, mouse, and keyboard), and a microSD or SD card.
DOSBox is an emulator, not an operating system. We’re going to run it on the Raspbian operating system. For a complete guide on how to install Raspbian, click here.
Install DOSBox
I told you I’d tell you how to play retro games on the Raspberry Pi, and here is the answer: DOSBox, a MS-DOS emulator. Thankfully, getting DOSBox is the easiest part of this process. Just open the terminal and type this command:
sudo apt-get install dosbox
You’ll have to hit “y” to confirm your choice.
Make a folder for your games
Make a new folder within your home directory (home/pi) called dos-games. You can do this either through the GUI or in the command line with this command:
mkdir ~/dos-games
How to configure DOSBox
DOSBox works great out of the box, but there are a few things you can do to tweak and improve the experience.
Set up your controller
DOSBox automatically detects some controllers, but you can set your controller’s button values through the terminal with the command:
dosbox -startmapper
Change the config file
You can open the config file in the GUI or with this command:
nano ~/.dosbox/dosbox-0.74.conf
This is where you can tweak technical settings like the screen size.
Installing games on DOSBox
You can find ROMs for your DOSBox all over online. We’ll leave that to you, with the gentle reminder that the current standard for emulator ethics is that you should own a physical copy of the game you’re emulating.
To install a game, just download a ROM, unzip the file (ROMs always download as compressed files), and move the file into your /dos-games folder. Then run DOSBox (you can just type “dosbox” in the terminal to do this) and type:
mount c ~/dos-games/yourgame
Where “yourgame” is replaced by the folder name of the game you want to install. All of the games’ files need to be in this folder, and it needs to be a folder, not an .exe file. Remember, you’re typing this in the DOSBox window, not the terminal! Then, type:
C:
Now you can just type the name of the game you want to play (the filename of the .exe file, but without the “.exe” part) and it will run in DOSBox!


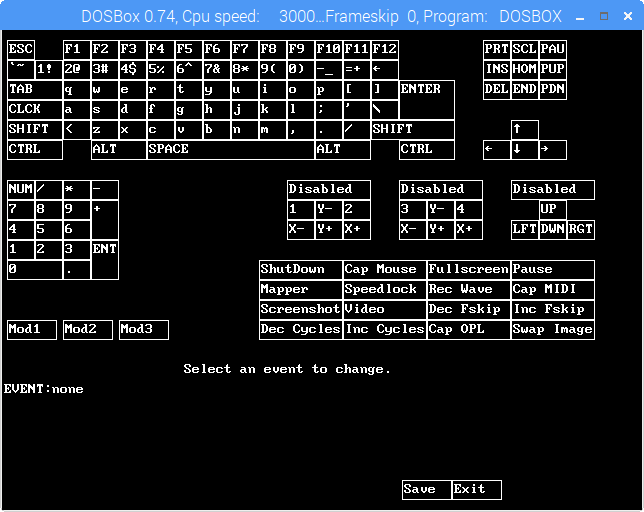
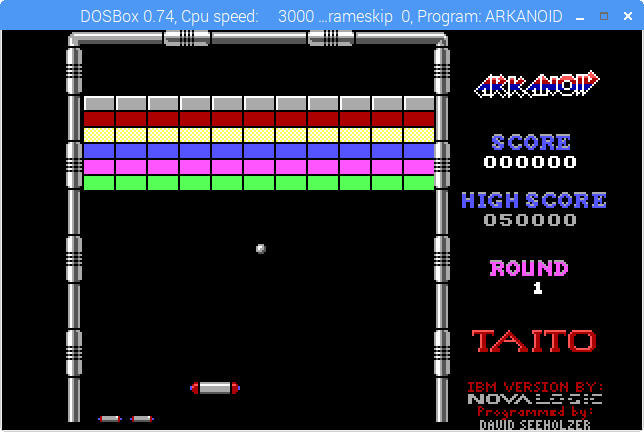

Hello Stephen,
first I hope my English is not too bad.
I use a Raspberry Pi 3 with the newest Raspbian version. I’ve installed DOSBox as you explained (sudo apt-get install dosbox). It worked very fine. But after the installation, I can’t find the folder of the DOSBox. When I start the installation again, a message appears, that DOSBox is already installed with the right version.
Update:
Found the DOSBox. It was installed in the Game-Folder (applications/Games).