Kodi is one of the most popular media center applications on earth, and for good reason. The open-source program makes it easy to organize local files and watch streaming media on a wide variety of devices, all with the same highly customizable interface and user-friendly features. And for all of its abilities, Kodi is actually quite a lightweight program, perfectly suited for running on old PCs and other devices – including the tiny and versatile Raspberry Pi. Our favorite little computer is a very popular choice for Kodi users, which is why we’re here to show you how to install Kodi on the Raspberry Pi.
Kodi isn’t an operating system, of course, but there area number of lightweight operating systems that work on the Raspberry Pi while using Kodi as their front end and user interface. The most popular of these are LibreELEC and OSMC. Today, we’ll be showing you how to use LibreELEC. OSMC is very similar, and if for some reason you have strong feelings about this sort of thing, you can find our OSMC guide at Cordcutting.com. For LibreELEC, you’ll have two choices: NOOBS or a direct installation.
How to install Kodi on the Raspberry Pi using NOOBS
LibreELEC is one of the most popular methods for putting Kodi on a Raspberry Pi, so it’s no surprise that we find LibreELEC among the options in NOOBS, a popular operating system installation program for the Raspberry Pi. NOOBS works pretty simply. You just put it on a microSD card, boot your Pi to the card, and choose which operating system you’d like. For a detailed description of how to install NOOBS on the Raspberry Pi, check out our article on the subject.
Once you have NOOBS up and running, you’ll see a list that looks like the one below. LibreELEC is easy to spot – it’s second on the list, with the colorful box-top logo.
To install Kodi on the Raspberry Pi, choose LibreELEC. You can also choose OSMC if you wish – as we mentioned earlier.
How to install Kodi on the Raspberry Pi using LibreELEC
If you don’t want to use NOOBS to install LibreELEC, you can choose to install the operating system directly. The method is pretty similar to one we used to install NOOBS on the Raspberry Pi. We’re going to download LibreELEC, put it on a micro SD card, and then boot the Pi to the SD card (you can also use a USB drive and follow these same instructions).
Step 1: Download and open the LibreELEC’s installer app
First things first. Hop on a computer with a SD card drive and download the LibreELEC USB/SD creator app. Just choose the right download for whatever type of computer you’re using.
Download finished? Great – go ahead and open that new app! You may have to have administrator privileges to do this.
Step 2: Download the right disc image
LibreELEC’s app makes this process very simple. When you open the creator app, you’ll see four colorful steps. We’re dealing with steps one and two here: select the right version for your Raspberry Pi and then hit “download.” The app will download the right disc image for you. Foolproof, right?
Step 3: Select your SD card
Go ahead and tell the app about your SD card (or USB drive) by choosing it from the drop-down menu.
Step 4: Write to the SD card
This is the easiest step yet: just hit the “write” button and wait for the magic to happen! Once your SD card is created, eject it safely from your computer.
Step 5: Put your SD card into your Raspberry Pi and boot it up
Put everything together and boot up your Raspberry Pi with the SD card in it. You’re home free now – your Pi will boot to Kodi and hit you with a pop-up welcoming you to LibreELEC. Enjoy!
Try out add-ons
Kodi has a ton to offer to Raspberry Pi users. Though the service made its name as a way to manage local content, there are lots of ways to enjoy streaming content and other types of entertainment on Kodi. Kodi has a ton of “add-ons,” which essentially act as apps within the app. They can allow you to use popular streaming services within Kodi. Just be sure that you’re getting legitimate add-ons – thanks to a number of pirate add-ons, Kodi is now taking pains to certify certain add-ons and disavow others.
For more tips on choosing the right add-ons, check out our list of the best Kodi add-ons over at Cordcutting.com.

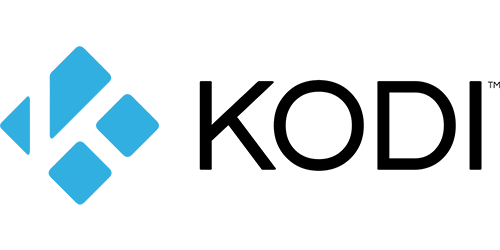
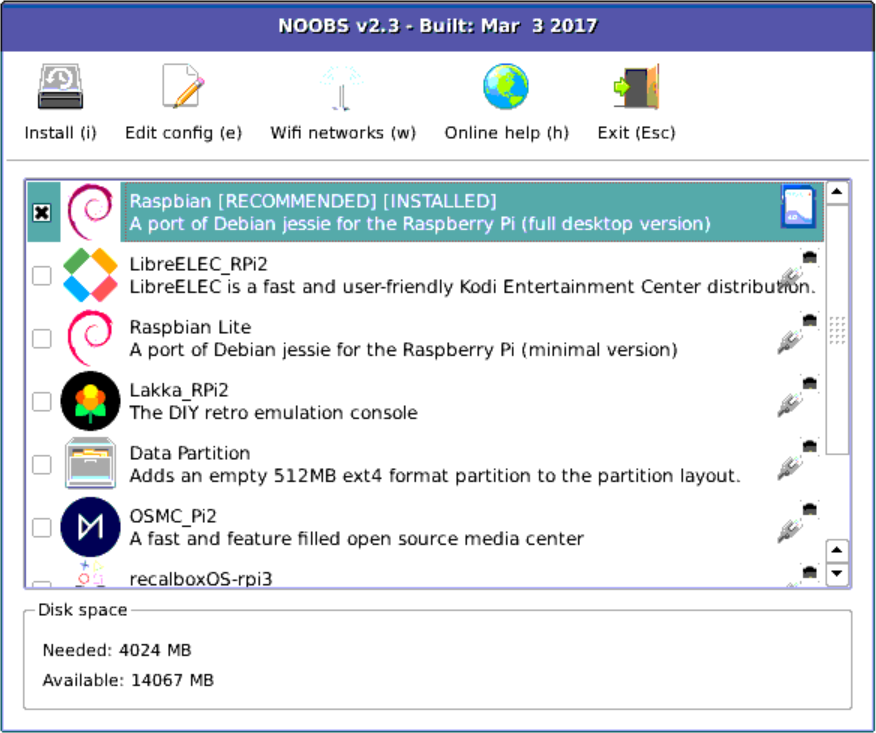
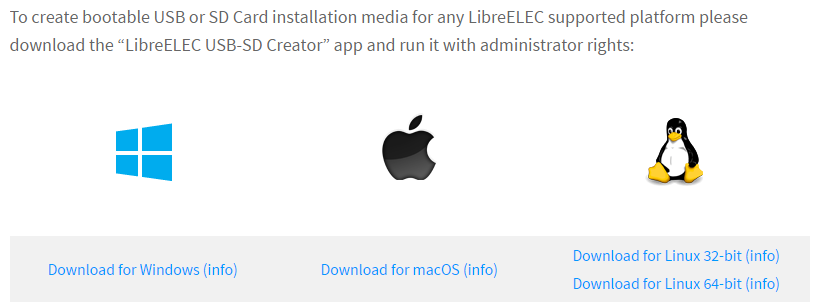
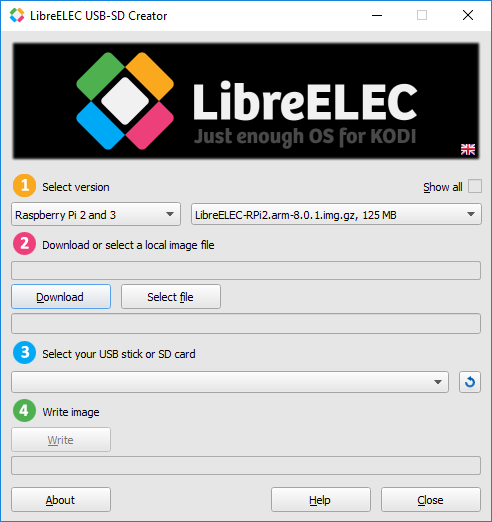
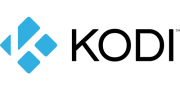
I am confused by the mention in this post that a USB stick can be used in the place of an SD card. I was under the impression that the Pi could not boot from a USB stick. Has this changed? I would rather boot from a USB stick if possible. I know there is a workaround that exists where you boot from the SD card but you hardcode the storage through a partition on the USB drive, but this guide does not mention that so I am wondering if perhaps now it is possible to simply boot from the USB? Your advice on this would be greatly appreciated.
Same question as Emanuelle.
Additional question: How to add the hardware decoding code of the Pi?